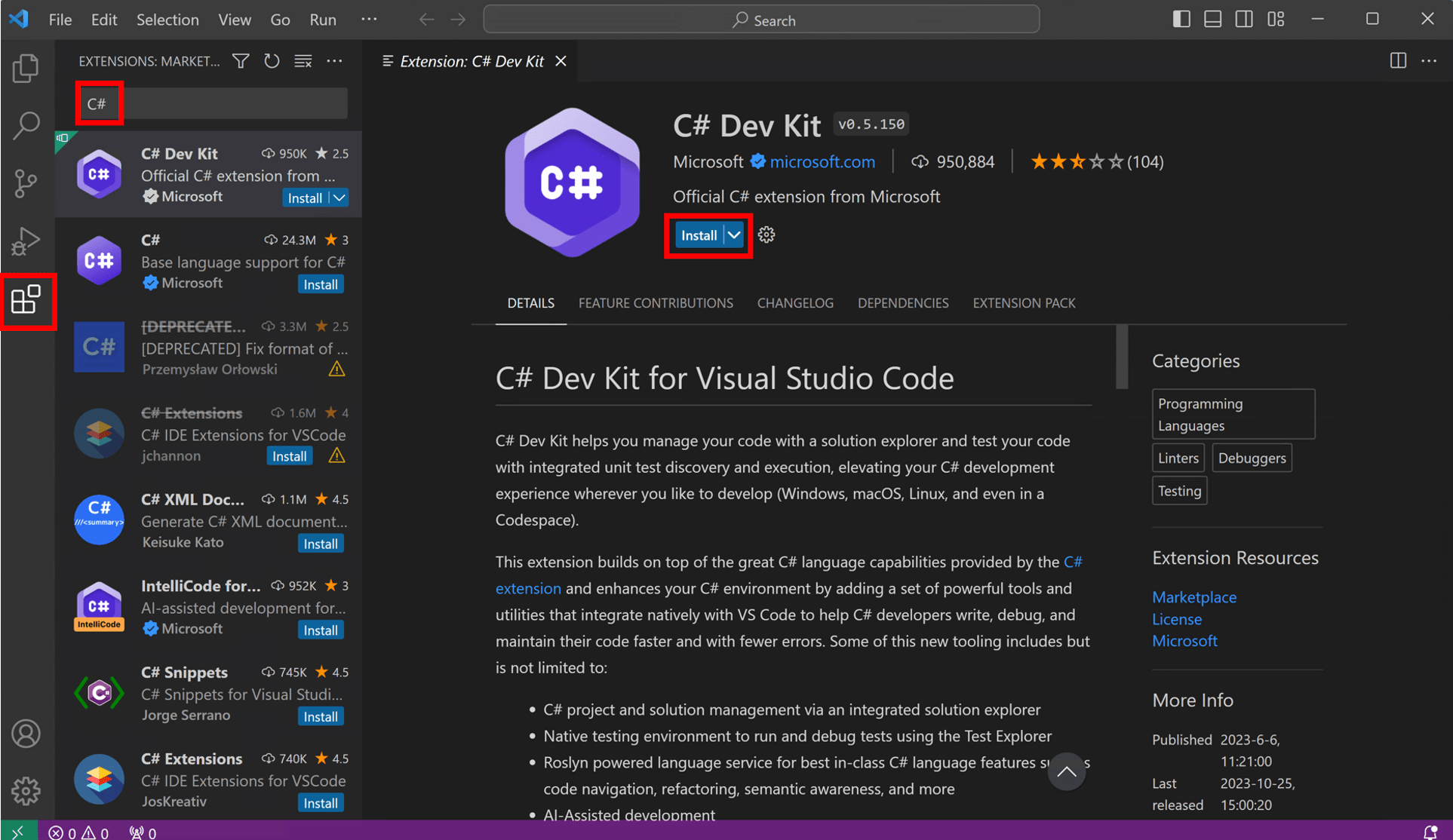Build your first web app with ASP.NET Core using Blazor
Intro
Purpose
Build your first web app with ASP.NET Core using Blazor in Visual Studio Code.
Prerequisites
None.
macOS 12.0 or later versions.
Time to Complete
10-15 minutes + download/installation time
Scenario
Create, use, and modify a simple counter component.
Prefer Visual Studio or the CLI?
If you prefer, you can also get started with Blazor using Visual Studio or the command-line interface.
Download and install
To build your first .NET application, you'll need to install the .NET SDK, Visual Studio Code, and C# Dev Kit.
What are the .NET SDK, Visual Studio Code, and C# Dev Kit?
The .NET SDK (Software Development Kit) is a free and open-source collection of tools and libraries you will need to build and run applications using C#. C# is the modern object-oriented programming language you will be using for this tutorial.
Visual Studio Code (VS Code) is the world's most popular lightweight, free, and open-source code editor. This is where you will write your C# code.
C# Dev Kit is a powerful set of VS Code extensions that makes C# development easier. It helps you write, test, and debug your code as you build apps.
The .NET WinGet Configuration file will install the .NET 9 SDK, VS Code, and C# Dev Kit for you. If you already have something installed, WinGet will skip that installation step.
To build your first .NET application with Visual Studio Code, set up your environment:
-
Download and install the .NET SDK:
Download .NET 9 SDK x64 (Intel)
Download .NET 9 SDK Arm64 (Apple Silicon)If you're on a Mac with an Apple M1 or M2 chip, you need to install the Arm64 version of the SDK.
-
Download and install VS Code:
-
Open VS Code and select the Extensions button in VS Code's Activity Bar to the left. Type C# in the search bar, select C# Dev Kit, and then select the Install button on the C# Dev Kit extension page.
![VS Code's C# Dev Kit']()
Download and run the configuration file
Click the following link to download the WinGet file:
Open your downloads folder and double-click on the file to begin installation. If you're asked to select an application to run the file, select Windows Package Manager Client.
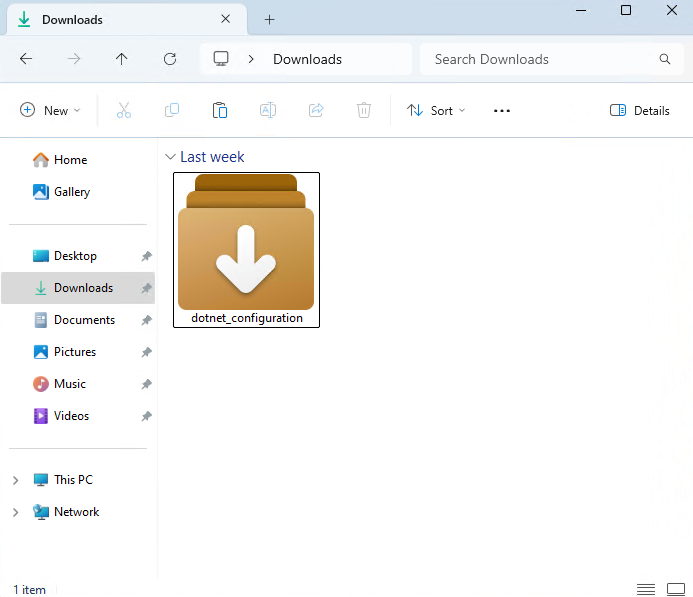
A terminal will open and you should see that the WinGet Configuration file is ready to install the .NET 9 SDK, VS Code if you do not have it, and C# Dev Kit.
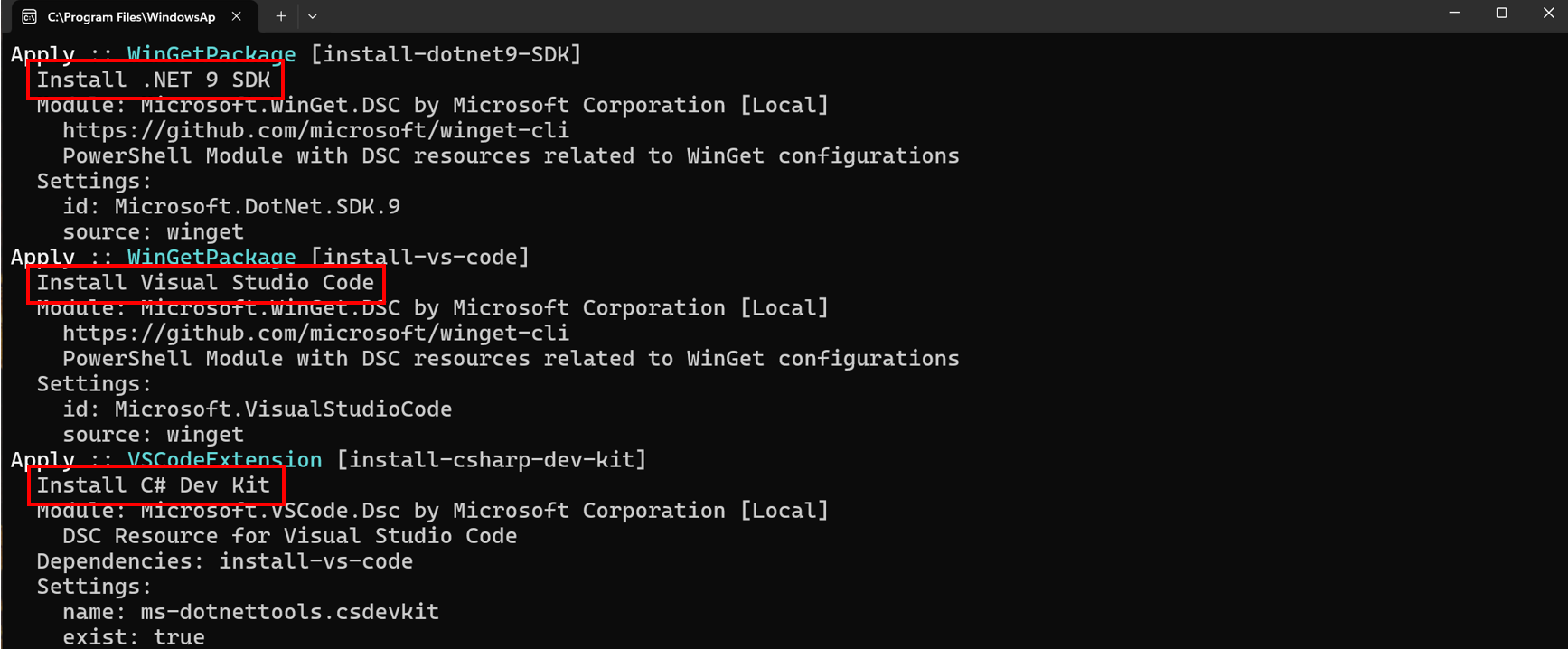
Read the license agreement and agree to it by typing "y" in the terminal and pressing Enter.
Note: You are responsible for understanding the configuration settings you are choosing to execute. Microsoft is not responsible for the configuration file you have authored or imported. This configuration may change settings in Windows, install software, change software settings (including security settings), and accept user agreements to third-party packages and services on your behalf. By running this configuration file, you acknowledge that you understand and agree to these resources and settings. Any applications installed are licensed to you by their owners. Microsoft is not responsible for, nor does it grant any licenses to, third-party packages or services.

WinGet is now installing everything you need to get started! Install time will depend on your machine specifications, network speed, and more. It can take as little as 5 minutes but up to 15 minutes to complete.
Some install steps may require administrator-level permissions to install. Be on the lookout for flashing User Account Control (UAC) prompts in your Windows Taskbar and click on that icon. To continue installation, you must select Yes if prompted.

When the installation is complete, you should see the output below in the terminal.

Check everything installed correctly
Now that your environment is set up, go to the Search in your Windows Taskbar, and type Visual Studio Code. Click the application to open VS Code.
Once you've set up your environment, open a new VS Code terminal. In the toolbar, select Terminal, then New Terminal.
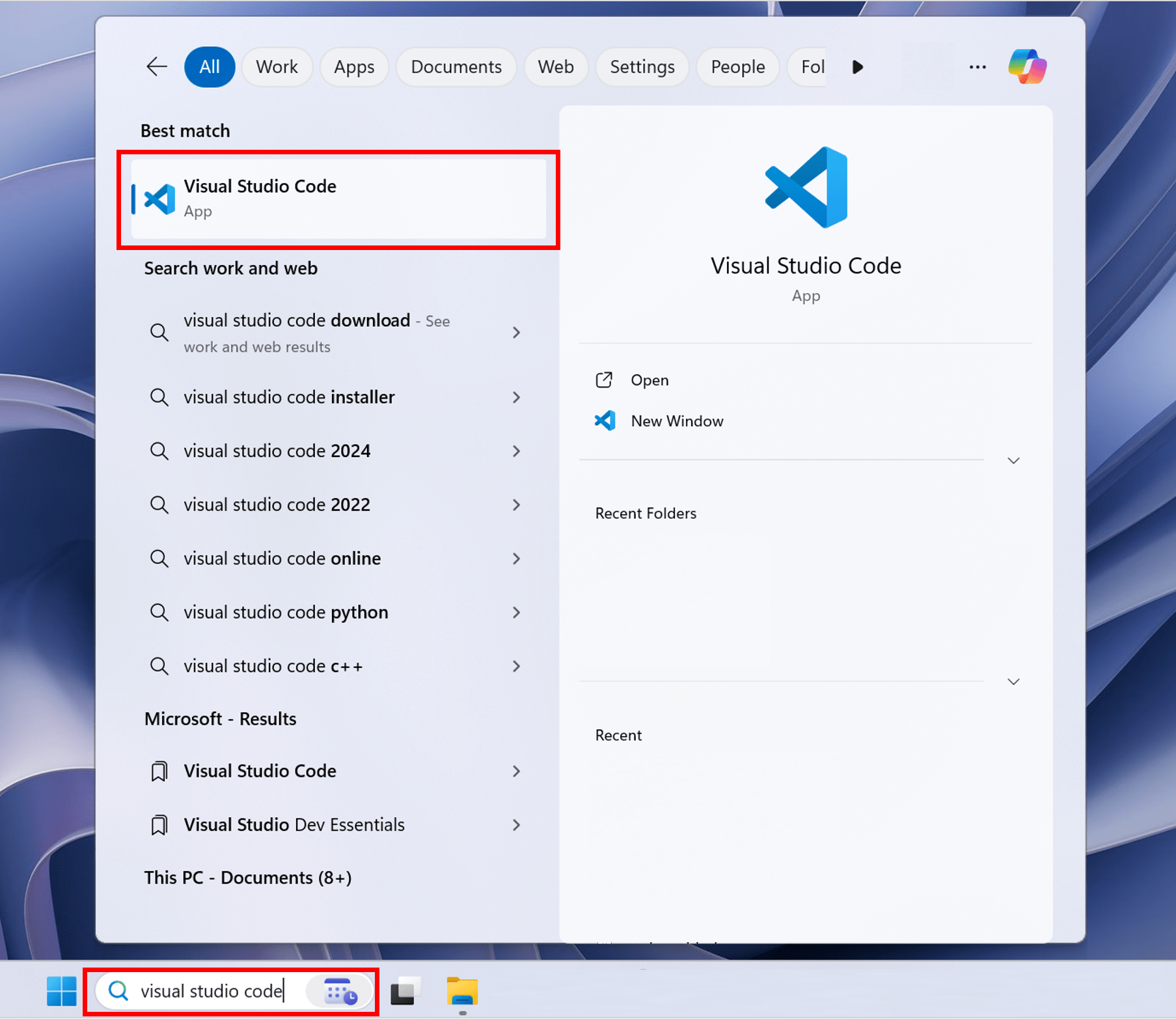
Note: If you open VS Code through a terminal, you'll need to enable Workspace Trust.
Now open a new terminal by going to the toolbar and selecting Terminal, then New Terminal.
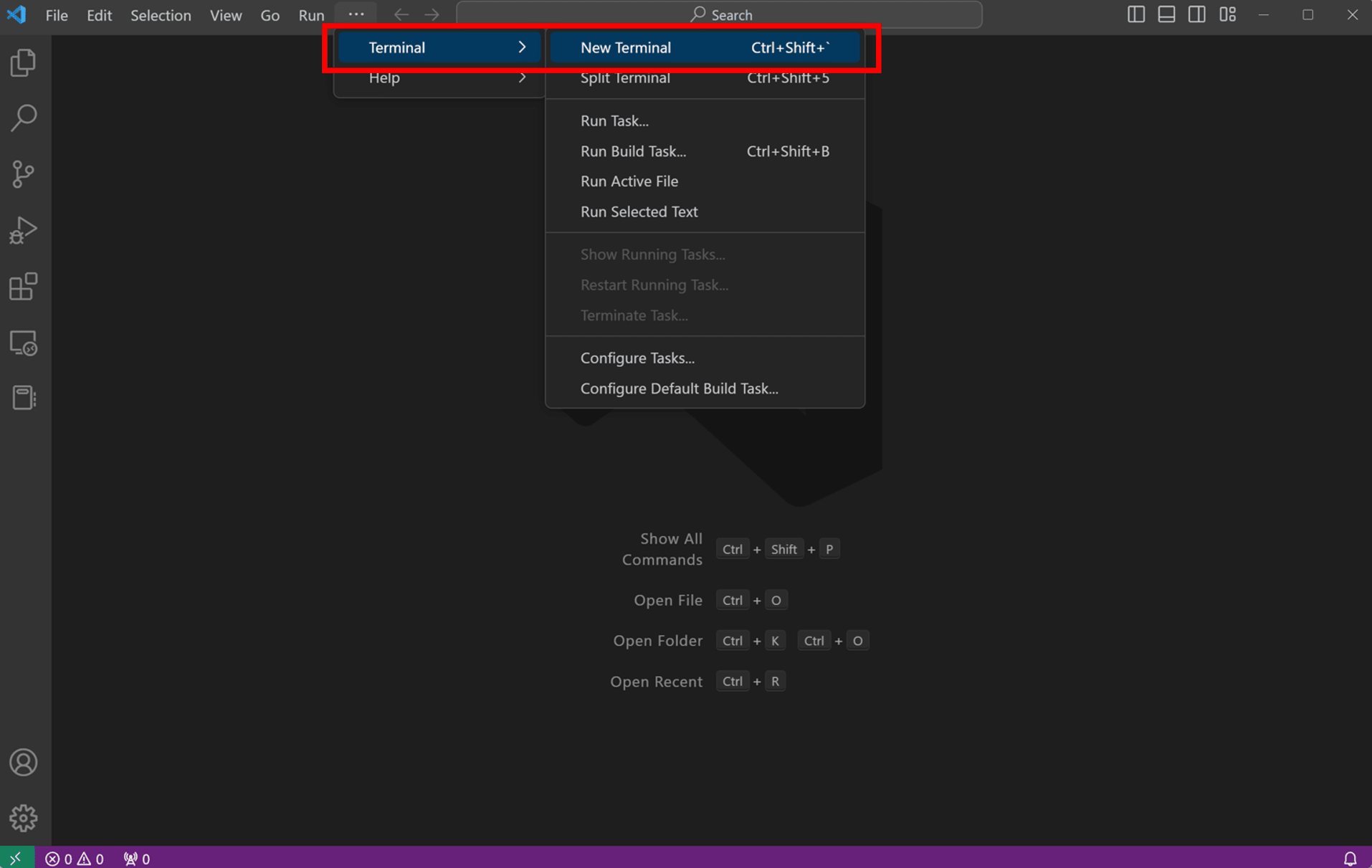
In your terminal, run the following command to check your installation.
dotnet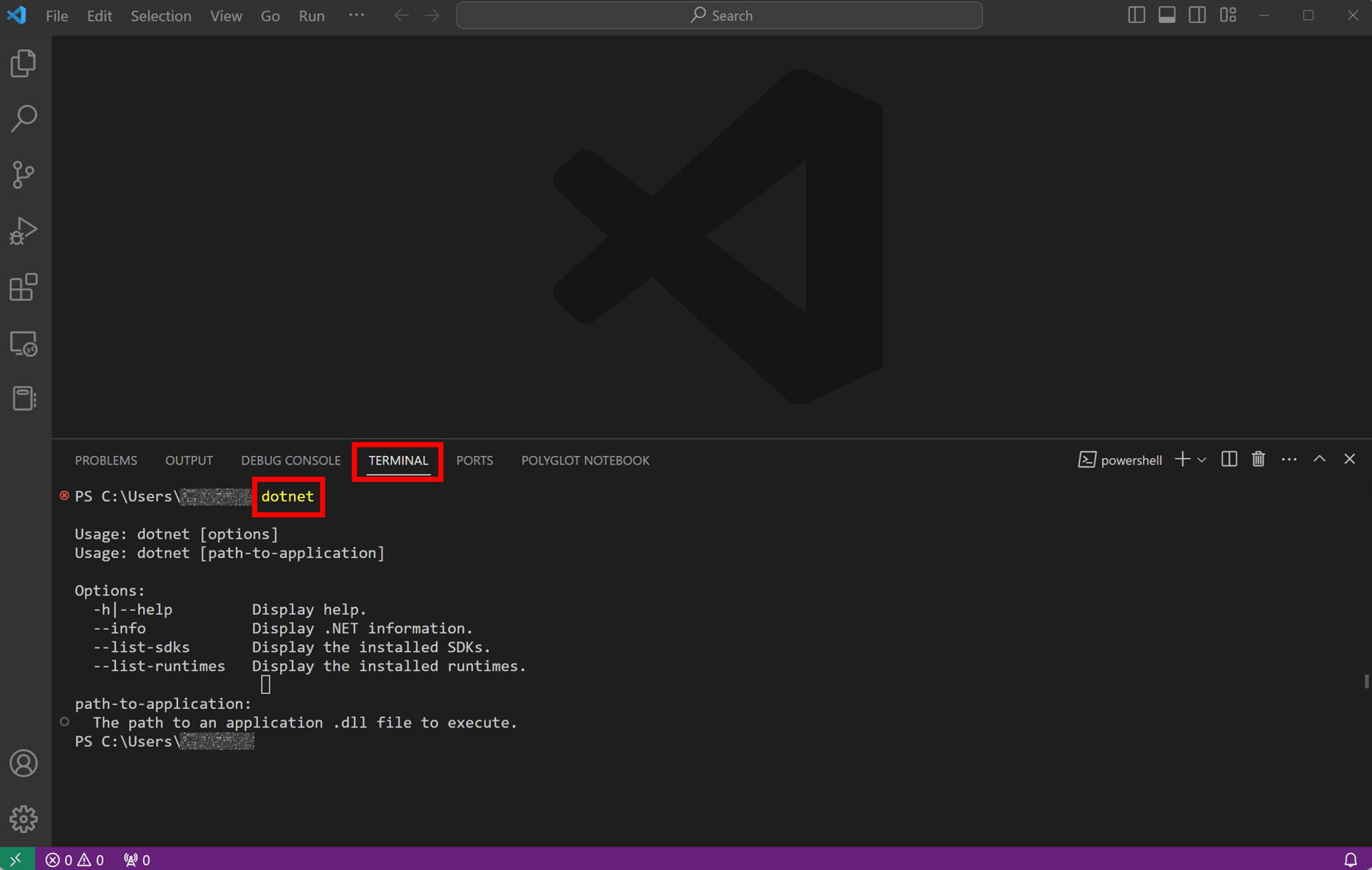
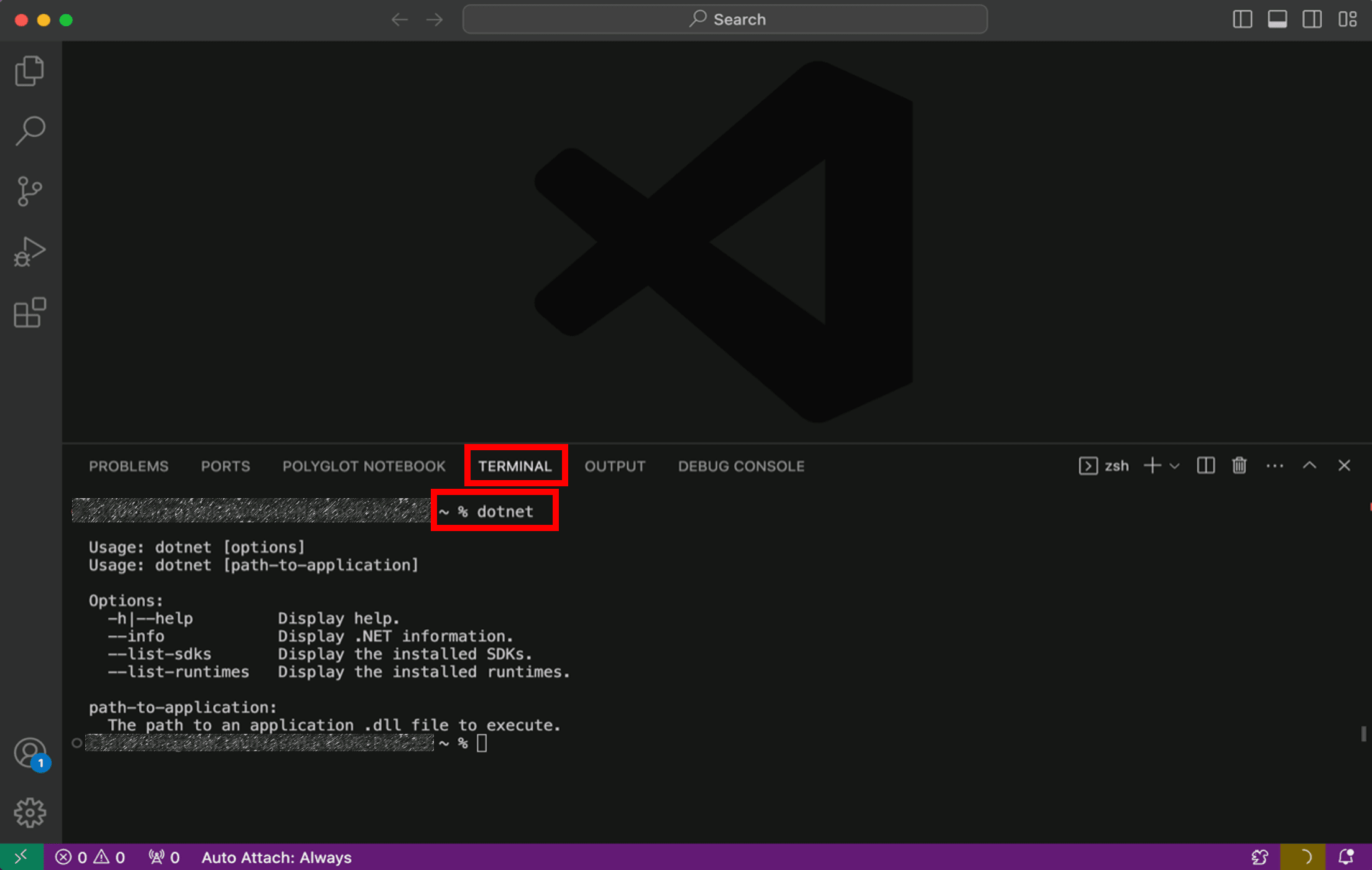
If the installation succeeded, you should see an output similar to the following:
Usage: dotnet [options]
Usage: dotnet [path-to-application]
Options:
-h|--help Display help.
--info Display .NET information.
--list-sdks Display the installed SDKs.
--list-runtimes Display the installed runtimes.
path-to-application:
The path to an application .dll file to execute.If everything looks good, select the Continue button below to go to the next step.
Got an error?
If you receive a 'dotnet' is not recognized as an internal or external command error, make sure you opened a new VS Code terminal. If restarting VS Code or restarting your machine doesn't resolve the issue, use the I ran into an issue button to get help fixing the problem.
Create your app
- Open the command palette in VS Code by pressing CTRL+SHIFT+P.
- Open the command palette in VS Code by pressing CMD+SHIFT+P.
- Type .NET: to see the commands you can run with C# Dev Kit!
- Find and select .NET: New Project to create a new .NET project.
- Scroll down and select Blazor Web App.
- Choose the folder location you'd like to save your project.
- Name the project
BlazorAppin the command palette when prompted. Press Enter to confirm.
Enable Workspace Trust by checking the box and selecting Yes, I trust the authors.
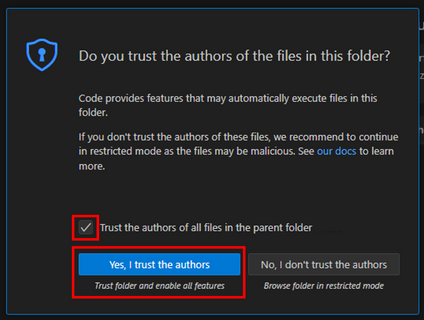
If you have a Visual Studio Subscription, sign into your account. If you don't see a prompt pop up, click on the C# icon in VS Code's Status Bar towards the bottom right of your window.
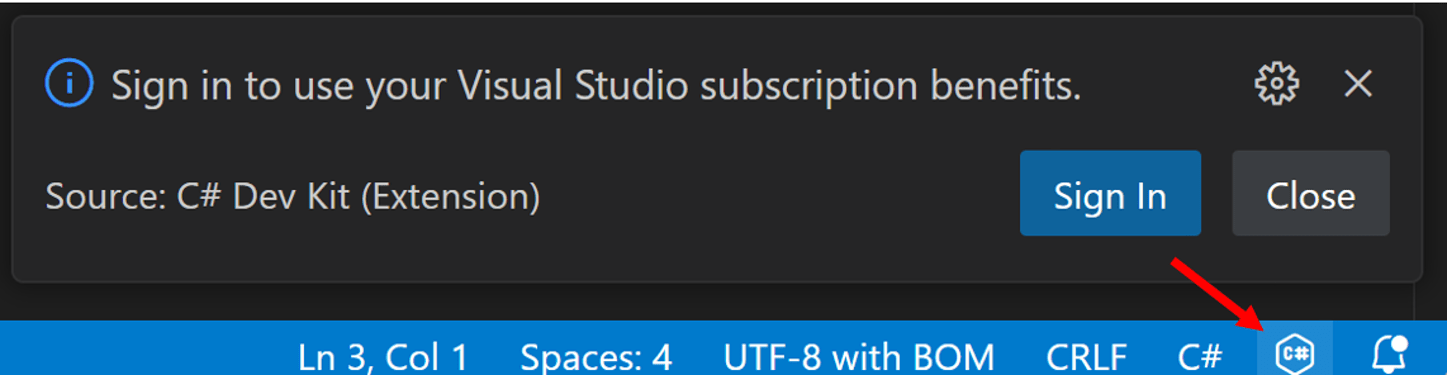
In the Side Bar, make sure the VS Code Explorer is open. Here you will see the BlazorApp folder and the Solution Explorer.Follow along with the video below to: collapse the BlazorApp folder, open the Solution Explorer, open the BlazorApp project, and drag and drop the Solution Explorer higher.
- Collapse the
BlazorAppfolder in the VS Code Explorer. - Click on the chevron to the left of the Solution Explorer to expand it.
- Click on the chevron to the left of the
BlazorAppproject in the Solution Explorer to expand it. - Drag and drop the Solution Explorer below BlazorApp.
Your project is created and loaded in Visual Studio Code. Take a look at the contents of your project using Solution Explorer.
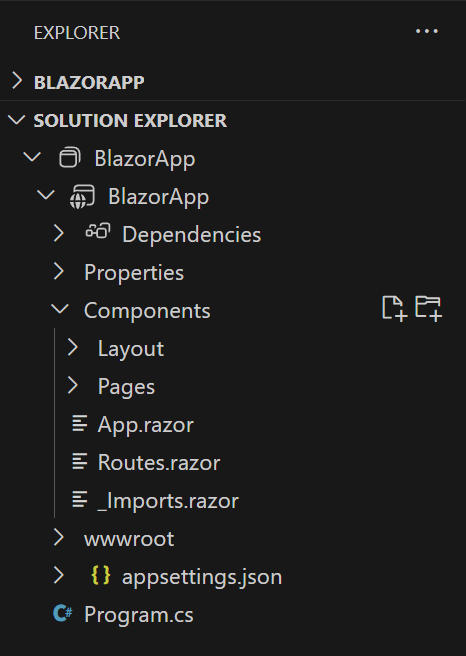
Several files were created to give you a simple Blazor app that is ready to run.
Program.csis the entry point for the app that starts the server and where you configure the app services and middleware.-
Inside the
Componentsdirectory:App.razoris the root component for the app.Routes.razorconfigures the Blazor router.- The
Pagesdirectory contains some example web pages for the app.
BlazorApp.csprojdefines the app project and its dependencies and can be viewed by double-clicking the BlazorApp project node in the Solution Explorer.- The
launchSettings.jsonfile inside thePropertiesdirectory defines different profile settings for the local development environment. A port number is automatically assigned at project creation and saved on this file.
If everything looks good, select the Continue button below to go to the next step.
Run your app
Select the Run and Debug icon in the Activity Bar on the left side of your workspace.
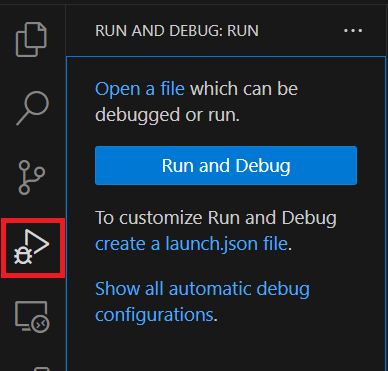
Select the blue Run and Debug button.
Visual Studio Code will open up a menu of launch configurations. Select C#: BlazorApp [Default Configuration].

Then you need to select a debugger. Select C#.

Wait for the app to launch in the browser. Once you get to the following page, you have successfully run your first Blazor app!
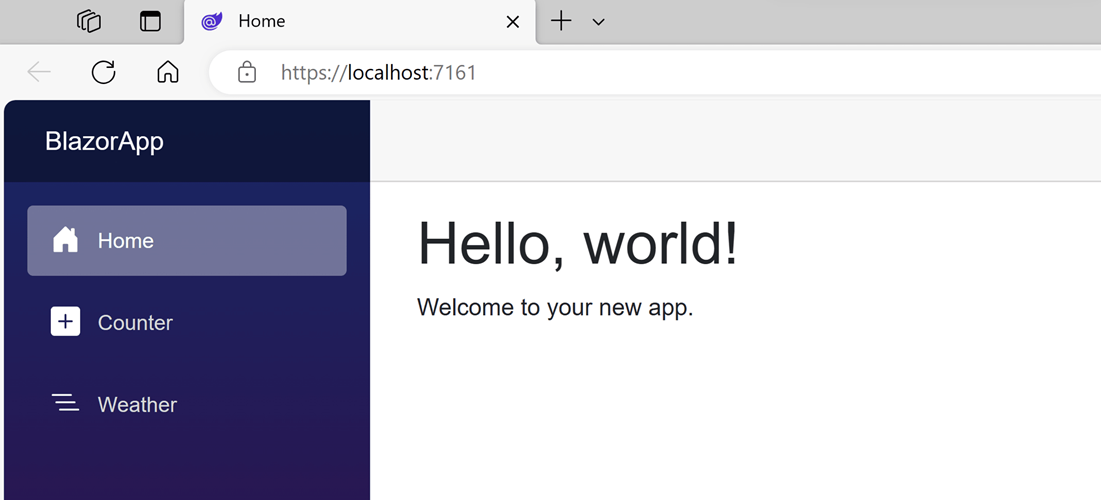
You can stop the app at any time by clicking on the stop button in the top toolbar.

To re-run your application, select the dropdown menu to the right of the run button in the top right, and select Run project associated with this file.
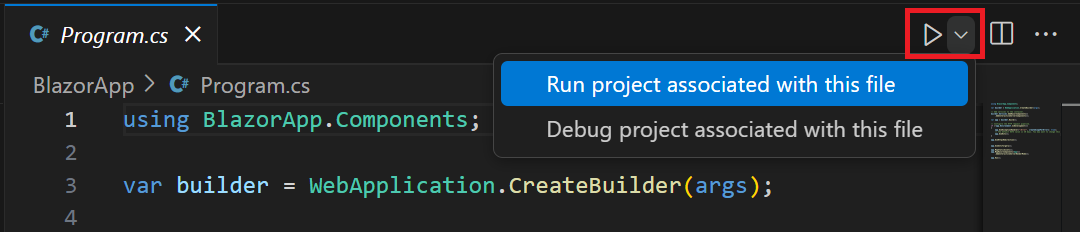
The displayed page is defined by the Home.razor file located inside the Components/Pages directory. This is what its contents look like:
@page "/"
<PageTitle>Home</PageTitle>
<h1>Hello, world!</h1>
Welcome to your new app.It already contains the code that sets it as the homepage and displays the text Hello, world! and Welcome to your new app. The PageTitle component sets the title for the current page so that it shows up in the browser tab.
Got an error?
If you receive an error message saying "Your connection is not private" with error code NET::ERR_CERT_INVALID, try to restart all browser windows so the new certificate can be picked up by the browser and run the application again.
If you can't resolve the issue you're having, select the I ran into an issue button below to get help fixing the problem.
Try the counter
In the running app, navigate to the Counter page by clicking the Counter tab in the sidebar on the left. The following page should then be displayed:
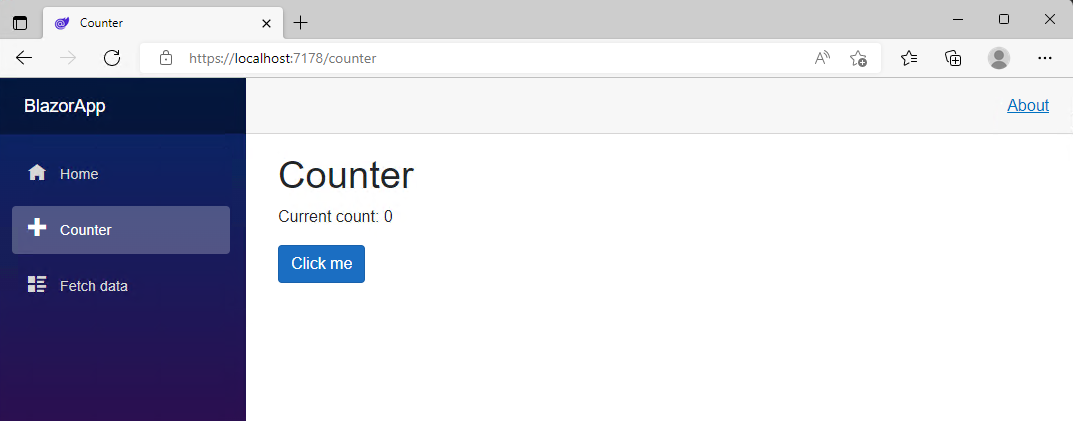
Select the Click me button to increment the count without a page refresh. Incrementing a counter in a webpage normally requires writing JavaScript, but with Blazor you can use C#.
You can find the implementation of the Counter component at Counter.razor file located inside the Components/Pages directory.
@page "/counter"
@rendermode InteractiveServer
<PageTitle>Counter</PageTitle>
<h1>Counter</h1>
<p role="status">Current count: @currentCount</p>
<button class="btn btn-primary" @onclick="IncrementCount">Click me</button>
@code {
private int currentCount = 0;
private void IncrementCount()
{
currentCount++;
}
}A request for /counter in the browser, as specified by the @page directive at the top, causes the Counter component to render its content. The @rendermode directive enables interactive server rendering for the component, so that it can handle user interface events from the browser.
Each time the Click me button is selected:
- The
onclickevent is fired. - The
IncrementCountmethod is called. - The
currentCountis incremented. - The component is rendered to show the updated count.
Add a component
Each of the .razor files defines a UI component that can be reused.
Open the Home.razor file in Visual Studio. The Home.razor file already exists, and it was created when you created the project. It's located in the Components/Pages folder inside the BlazorApp directory that was created earlier.
Open the Home.razor file in a text editor of your choice. The Home.razor file already exists, and it was created when you ran the dotnet new command. It's located in the Components/Pages folder inside the BlazorApp directory that was created earlier.
Add a Counter component to the app's homepage by adding a <Counter /> element at the end of the Home.razor file.
@page "/"
<PageTitle>Home</PageTitle>
<h1>Hello, world!</h1>
Welcome to your new app.
<Counter />Re-run the app to see the changes. The Counter component will then show up on the home page.
Once this change is saved, the dotnet watch command will apply the change to the running app so that the Counter component shows up on the home page.
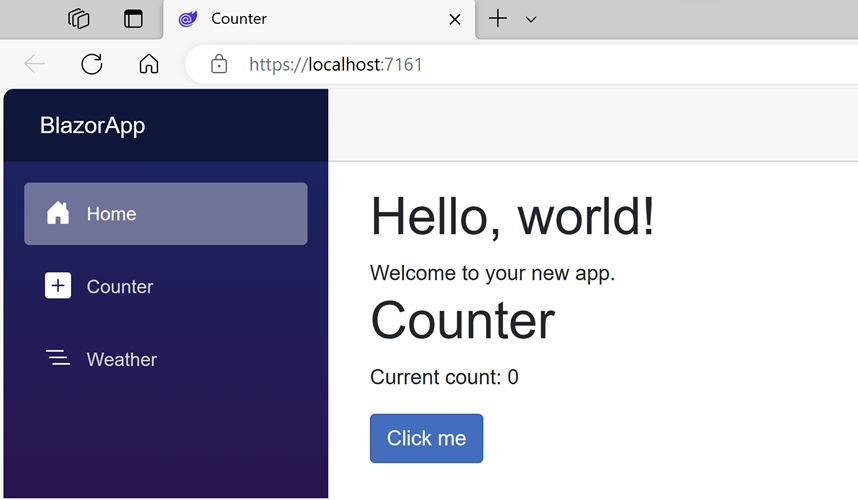
Modify a component
Component parameters are specified using attributes or child content, which allow you to set properties on the child component. Define a parameter on the Counter component for specifying how much it increments with every button click:
- Add a public property for
IncrementAmountwith a[Parameter]attribute. - Change the
IncrementCountmethod to use theIncrementAmountwhen incrementing the value ofcurrentCount.
The following code shows how to achieve that. The highlighted lines show the changes.
@page "/counter"
@rendermode InteractiveServer
<PageTitle>Counter</PageTitle>
<h1>Counter</h1>
<p role="status">Current count: @currentCount</p>
<button class="btn btn-primary" @onclick="IncrementCount">Click me</button>
@code {
private int currentCount = 0;
[Parameter]
public int IncrementAmount { get; set; } = 1;
private void IncrementCount()
{
currentCount += IncrementAmount;
}
}In Home.razor, update the <Counter> element to add an IncrementAmount attribute that changes the increment amount to ten as shown by the highlighted line in the following code:
@page "/"
<PageTitle>Home</PageTitle>
<h1>Hello, world!</h1>
Welcome to your new app.
<Counter IncrementAmount="10" />Apply the change to the app by clicking the Hot Reload button. The Home component now has its own counter that increments by ten each time the Click me button is selected, as shown in the following image. The Counter component (Counter.razor) at /counter continues to increment by one.
The Home component now has its own counter that increments by ten each time the Click me button is selected, as shown in the following image. The Counter component (Counter.razor) at /counter continues to increment by one.
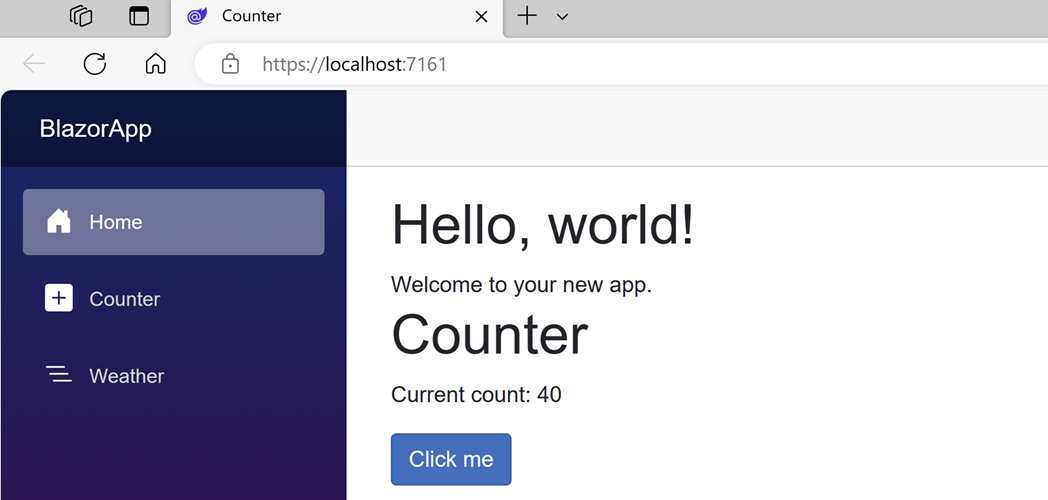
Next steps
Congratulations, you've built and run your first Blazor app!
Keep learning
Now that you've got the basics, continue building your first Blazor app with Blazor self-guided learning module on Microsoft Learn where you will build a to-do list app.
Microsoft Learn: Build a Blazor todo list app
Blazor for Beginners
Learn how to build a full Blazor app from start to finish:
You might also be interested in...